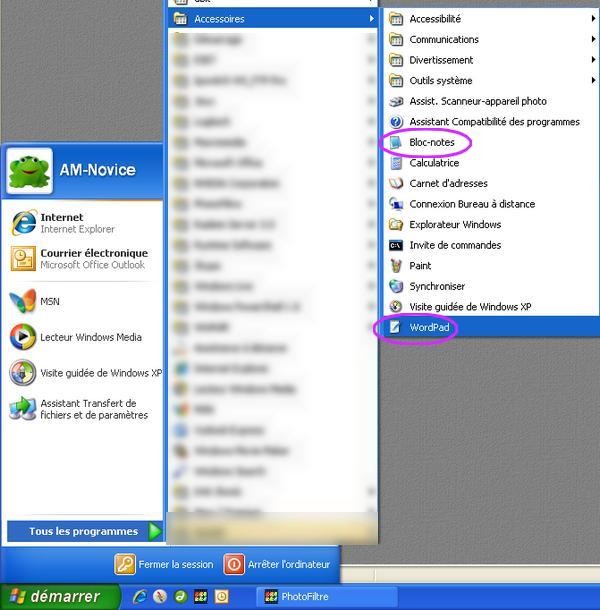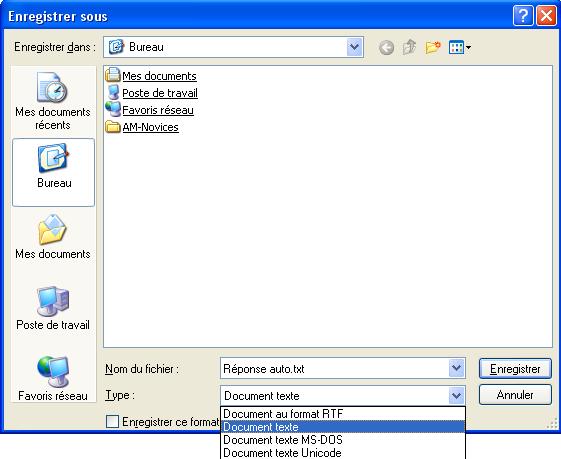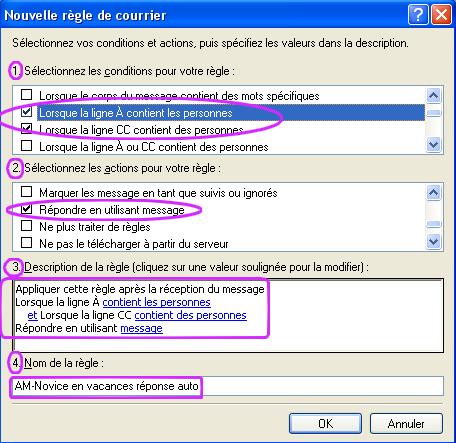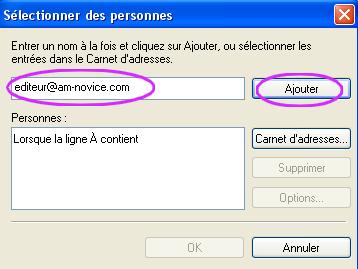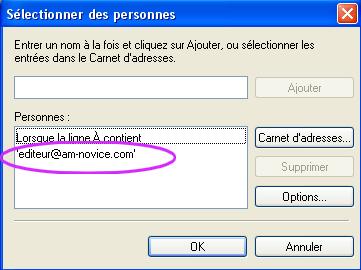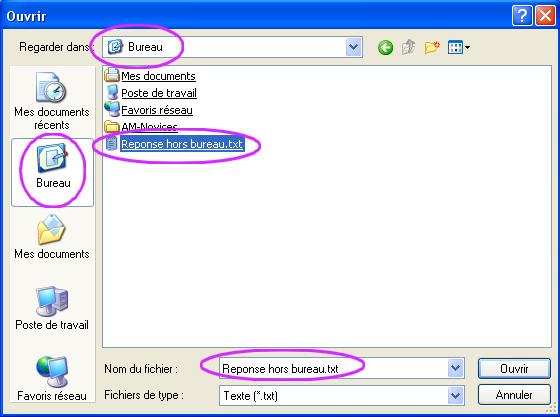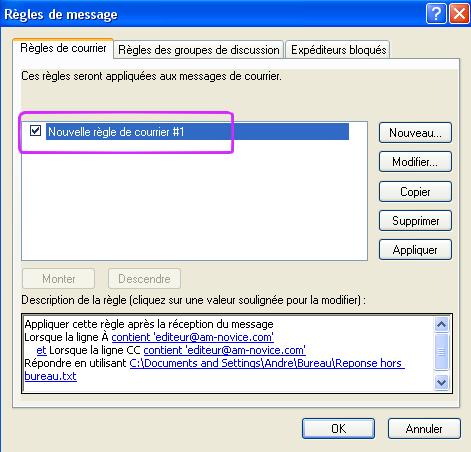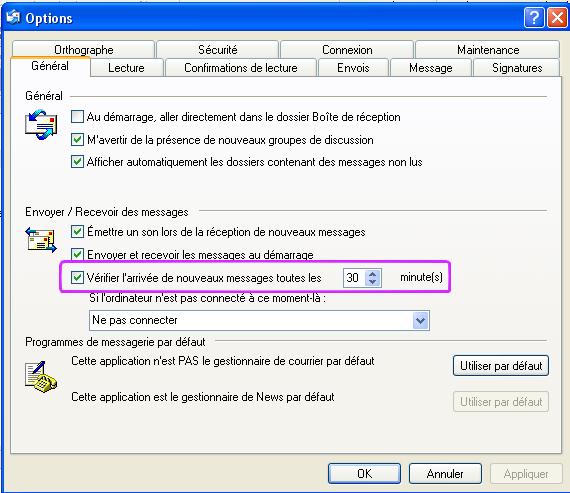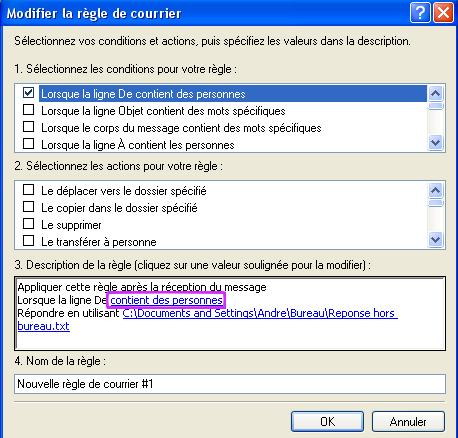OUTLOOK EXPRESS REPONSE AUTO
Ci dessous vous trouverez les instructions pour novice vous permettant de programmer une réponse automatique lorsque vous êtes "hors du bureau" ou "en vacances" si vous utilisez Outlook Express, Windows Mail, ou Windows Live Mail en tant que client courriel avec un compte POP3.
Le service couriel qui est utilisé par votre service internet est du type POP3.
Windows Mail est distribué avec Windows Vista et Windows 10, et Windows Live Mail avec Windows 7. Ceux-ci comprenent certaines améliorations tels que le filtrage de courrier indesirable et le filtre de phishing (Hameçonnage). Il faut préciser que Microsoft ne supporte plus Outlook Express, et il est donc préférable de se servir de Windows Mail.
Les instructions suivantes sont assez longues, mais tres simples à suivre.
Votre ordinateur doit être allumé, connecté à l'internet et Outlook Express ou Windows Mail doit être ouvert pour que l'auto-réponse fonctionne.
Il s'en suit que cette méthode ne marchera que si la connection avec l'internet est continue, tel que avec une connection ADSL, ou via Cable.
1. Créer le message réponse à l'aide de Bloc-Notes ou WordPad
![]() demarrer
demarrer ![]() Accessoires et ouvrez Bloc-Notes ou WordPad.
Accessoires et ouvrez Bloc-Notes ou WordPad.
Tapper votre message. Voici un exemple avec WordPad.
En haut a gauche de la fenêtre WorPad, sélectioner Fichier , et ensuite Enregistrer sous , et choisir Document texte.
Nous avons choisi un exemple avec WorPad car il nécessite une étape supplementaire. Si vous choisissez Bloc-notes, la réponse sera automatiquement "Enregistrer sous" comme Document texte (*.txt).
Dans l'exemple ci-dessus, j'ai sauvegardé le texte réponse sur le bureau, et dans le champ "Nom du fichier", je l'ai nommé "Réponse auto". Vous pouvez aussi choisir d' enregistrer la réponse ailleur, tel que dans Mes documents.
Si vous voulez changer le message réponse de temps en temps, simplement ouvrir le message, le changer et l'enregistrer de nouveau au même endroit.
2. La règle: Réponse automatique
Ouvrir Outlook Express et choisir Outils Regles de message Courrier
Ceci va ouvrir la fenêtre suivante
Dans la section 1 (Sélectionnez les conditions pour votre règle), vous avez plusieurs choix. Nous avons coché Lorsque la ligne A contient les personnes, et aussi Lorsque la ligne CC contient des personnes. Vous remarquerez que le prochain choix combine ces deux sélections. La dernière sélection de la section 1 vous donne le choix de répondre à "Pour tous les messages". Ceci répondra à tous les courriels reçus.
Dans la section 2 (Sélectionnez les actions pour votre règle), cochez Répondre en utilisant message.
Dans la section 3 (Description de la règle) vous donnez a Outlook Express les instructions exactes, en ![]() sur les informations soulignées, dans notre cas, contient des personnes, et message.
sur les informations soulignées, dans notre cas, contient des personnes, et message.
Contient les personnes:
Insérer votre adresse courriel, et appuyer sur Ajouter
Une fois que vous sélectionez Ajouter, votre adresse va aller dans la case "Personnes", et comme on a mentioné plus haut, pour plusieurs adresses courriel, répéter la procedure.
Message:
Si vous avez enregistré le message dans un endroit different, choisissez cet endroit.
Rappel, il faut choisir Texte (*.txt) dans le menu Fichiers de type dans la fenêtre tout en bas.
Dans la section 4 (Nom de la règle) vous pouvez donner un titre approprié à votre règle.
3. Activer ou éteindre la règle
Comme dans la deuxieme étape, ouvrir Outlook Express, et choisir Outils Règles de message Courrier
Ensuite cocher, ou décocher votre message réponse automatique.
4. Finalement, s'assurer que Outlook Express va chercher le courriel de facon régulière
Choisir Options sous le volet Outils
Ceci ouvrira la fenêtre suivante. Normalement, Outlook Express vérifie l'arrivée des messages toutes les 30 minutes.
Et voila.
5. Considérations contre le spam
Malheureusement, dans le monde d'aujourd'hui, le courriel spam est une réalitée qu'il faut considérer. Sachant que chaque fois que vous répondez a un courriel spam, vous indiquez au spameur que votre adresse est valide. Outlook Express ou Windows Mail n'a pas autant d'options que Outlook, mais il est néanmoins possible de délimiter les réponses courriel à une liste de distribution. Retracer les pas de l'etape 3 et une fois la fenêtre "Règles de message" sera ouverte, sélectioner et ![]() sur le bouton Modifier qui est situé à droite. Ceci ouvrira la prochaine fenêtre
sur le bouton Modifier qui est situé à droite. Ceci ouvrira la prochaine fenêtre
Une fois que vous choisissez "Contient des personnes" dans la section 3, vous pourrez ajouter des adresses auxquelles vous désirez répondre.