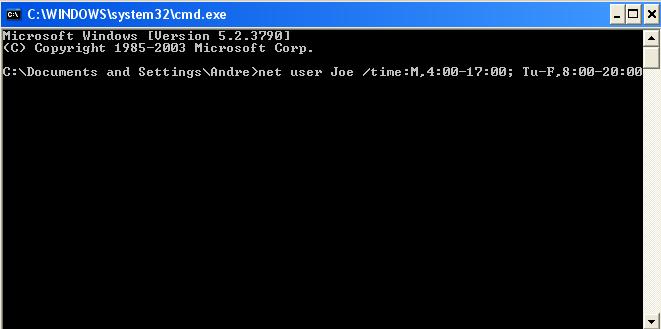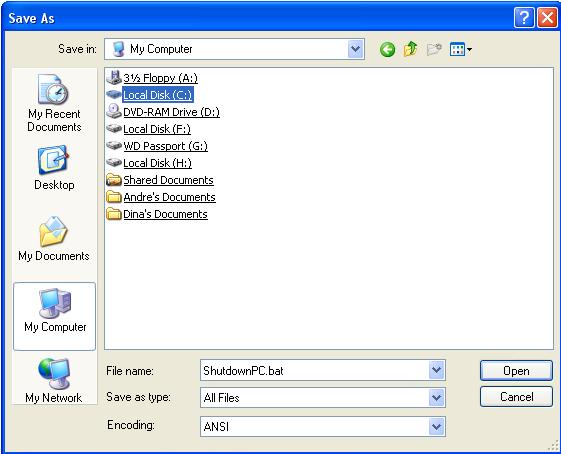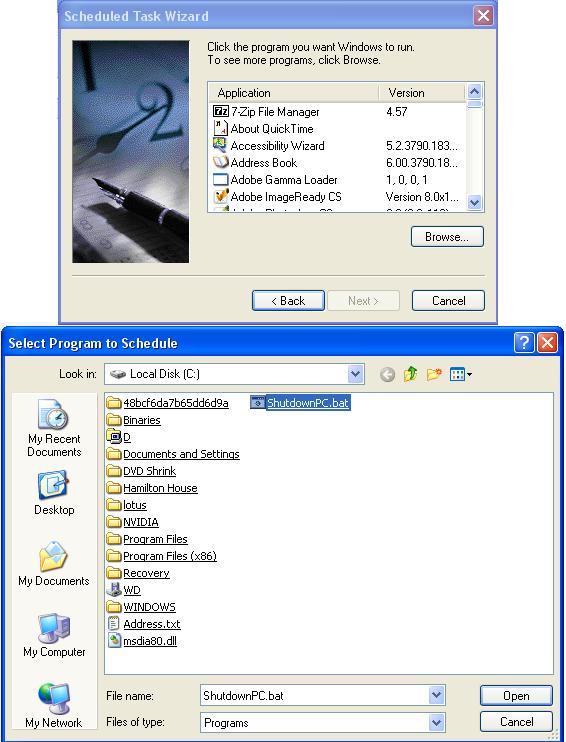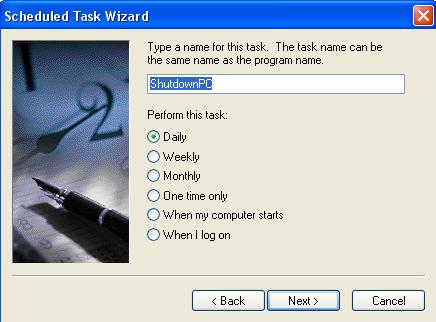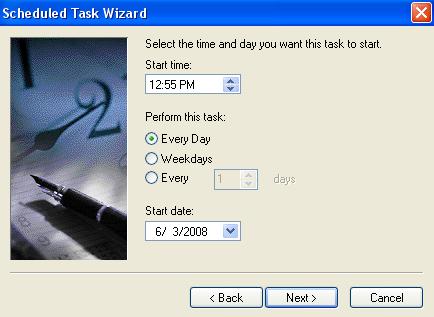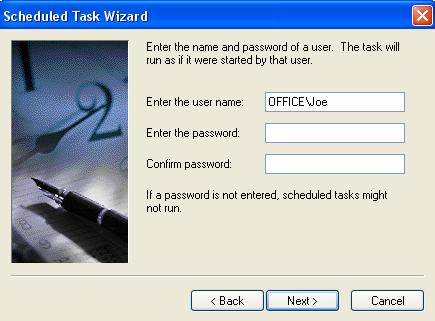Limiting your Computer's hours of operation
"Warning". Before you begin, and as a precaution, make sure that you have at least 2 user log-ins for your computer that are password protected. (See user profile). This will prevent your computer from being locked out.
Chapter Navigation:
Note:
To control and assign precise time limits on the usage of your computer, you will make adjustments to the windows system, create a ".bat" file, and finally program a task.
Some examples of applications would be to disable the usage of a computer outside the specified hours of operation. This can apply for the office, or perhaps for a child that is allowed on a computer until a certain time.
Information
We will be using the Net User command, and create a file that we will arbitrarily call "ShutdownPC.bat" with which we will use the Shutdown command, and finally we will schedule that task.
The last paragraph describes how to cancel the task.
A - Net User
One method to restrict the access to a computer by a user that we will name JOE between two times of the day (in our example between 04:00 and 17:00 or 5:00PM on every Monday, and for all other week days between 8:00 and 20:00 or 8:00PM) is the following.
Step 1 - Open an MS-DOS window
To open a MS-DOS window via the Run... function, follow these steps:
![]() (Left click) on
(Left click) on ![]() then
then ![]() on Run...
on Run...
In the Open: field type cmd then ![]() on OK or press Enter
on OK or press Enter
Step 2 - Net User Instructions
Reminder, the user name that we are restricting in our example is Joe.
Copy the following syntax and paste it in the MS-DOS window.
net user Joe /time:M,4:00-17:00; Tu-F,8:00-20:00
To clarify exactly what we are doing: In the example above, Andre is an administrator of the computer currently logged on and password protected, who is limiting Joe's access times to the computer.
That's it for this part. Outside of the above hours, Joe will not be able to log into the computer
The problem that we are left with is that if Joe is already logged on to the computer, the computer will not shut itself off. Hence we will force the computer to shut down.
B - Shutdown
We will write a shutdown command by using the windows task manager. Before we proceed, once again make sure that the specified user (Joe) is password protected. To make things simple, we will create an execution file that we will call - ShutdownPC.bat
Step 1 - Creating the ShutdownPC.bat file
To create the file, we will use the notepad, which you can find here:
1- ![]() (left click) on
(left click) on ![]()
2- Select All Programs
3- Select Accessories
4- ![]() on Notepad
on Notepad
On the notepad type the following:
shutdown joe -s -f -t 60 -c "PC shutting down"
If your computer has several users, you may have to omit the user Joe, like this:
shutdown -s -f -t 60 -c "PC shutting down"
or
shutdown.exe -s -f -t 60 -c "PC shutting down"
Save this page by doing the following:
![]() on the word File (top left corner of the notepad window), then
on the word File (top left corner of the notepad window), then ![]() on Save and this window will appear :
on Save and this window will appear :
To facilitate things, we will save the file directly on the main Hard drive, usually (C:) (See structure of a Hard Drive Disc)
Step 1- ![]() on the arrow at location 2
on the arrow at location 2
Step 2- ![]() On Hard Drive (C:)
On Hard Drive (C:)
Step 3- ![]() on the down arrow at location 3 and select All Files
on the down arrow at location 3 and select All Files
Step 4- Select ShutdownPC.bat at location 4
Step 5- ![]() on Open
on Open
OK we are now ready to give the ShutdownPC.bat file that we created a try, just to make sure that it works.
Just go to ![]() and My Computer and select you hard drive C:
and My Computer and select you hard drive C:
![]() on your file ShutdownPC.bat or ShutdownPC (This will depend on whether you chose to see file extensions or not).
on your file ShutdownPC.bat or ShutdownPC (This will depend on whether you chose to see file extensions or not).
Your computer will now shut down in one minute, and while this happens, you will notice that the message "PC shutting down" will appear with the 60 second count down, hence you can change the time as well as the message of your .bat file. (We will see you for phase C after you reboot).
C - Scheduling a task
Step 1 - Opening the task scheduler
To do this, ![]()
![]() then
then ![]() Control Panel then
Control Panel then ![]() Scheduled Tasks
Scheduled Tasks
Once there, just ![]() on Add Scheduled Tasks
on Add Scheduled Tasks
This opens up a wizard, ![]() on Next and then Browse for your ShutdownPC file.
on Next and then Browse for your ShutdownPC file.
Step 2 - Scheduling the task
The task scheduler gives you several frequency and time options. In the illustration above, OFFICE/Joe represent the name I gave to my computer (OFFICE), and Joe is of course the user name.
D - Canceling the scheduled shutdown
First the scheduled task
Go back to the Scheduled Tasks window. Select the "ShutdownPC" task and then click on Cancel
Now the net user command
Once again open the ms-dos cmd.exe window, and type the following:
net user joe /times:all
then push Enter on your keyboard.