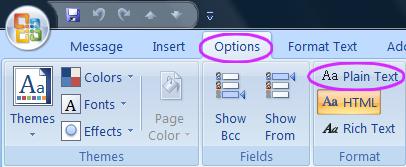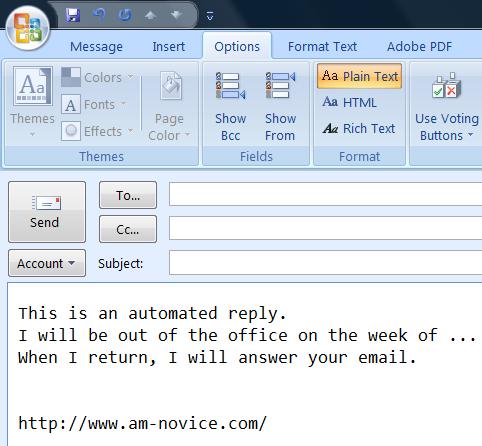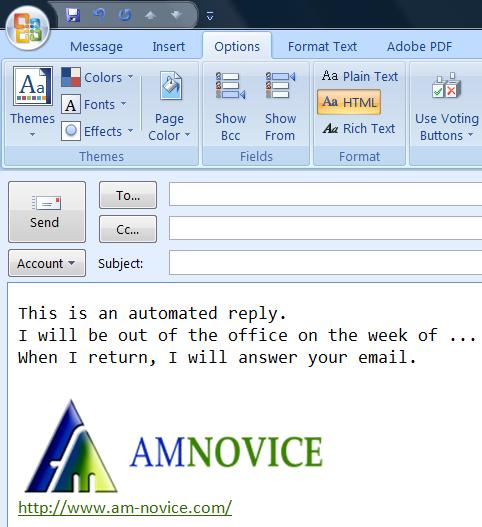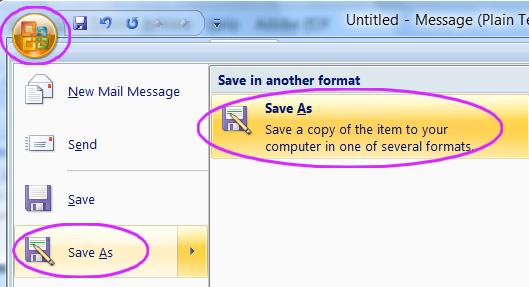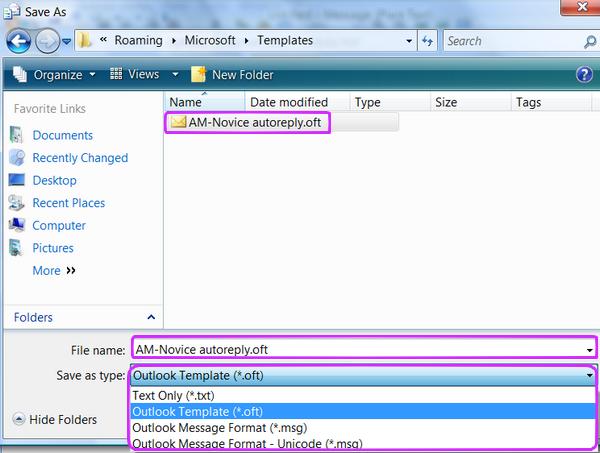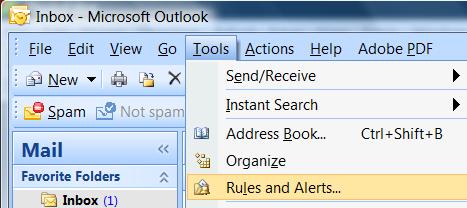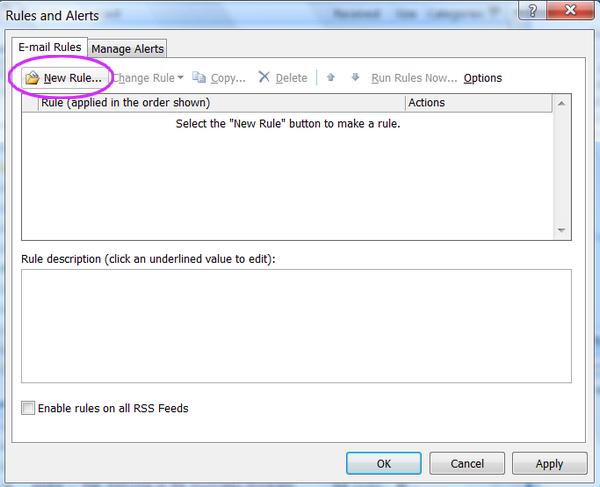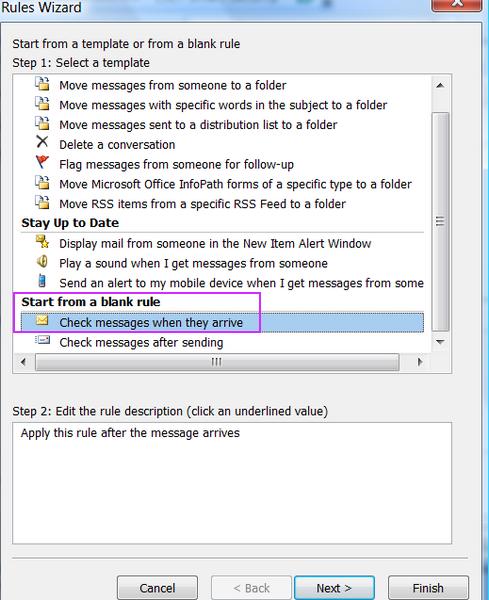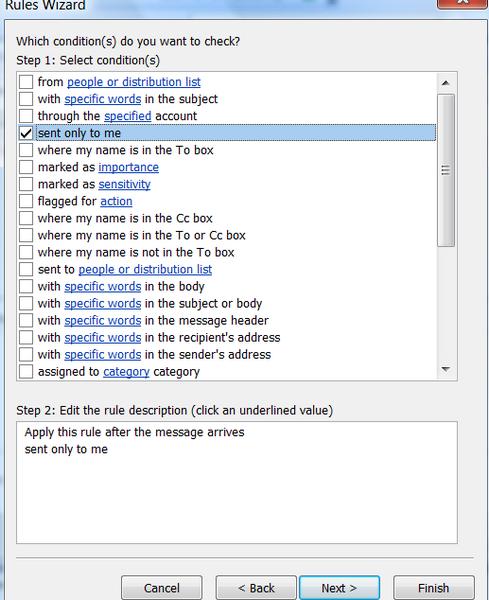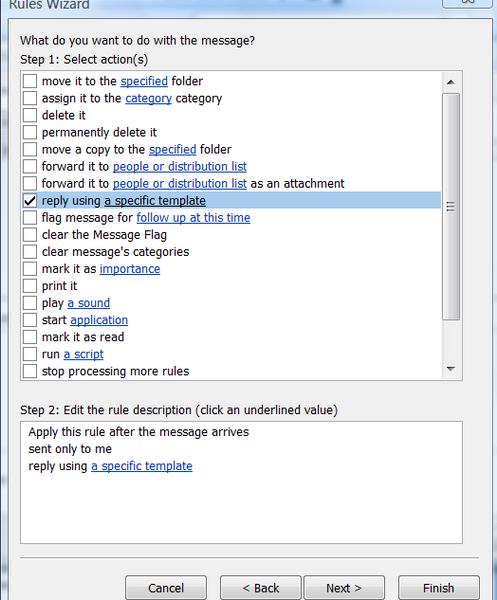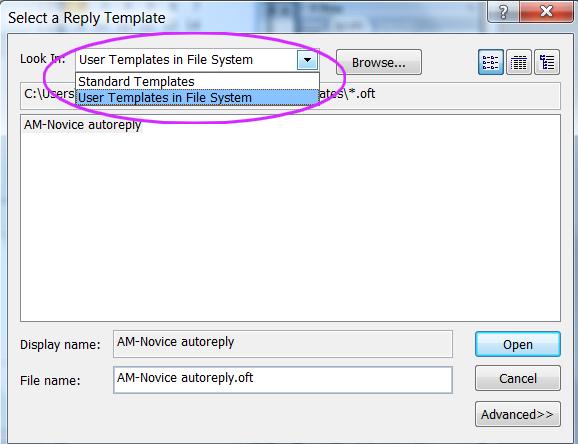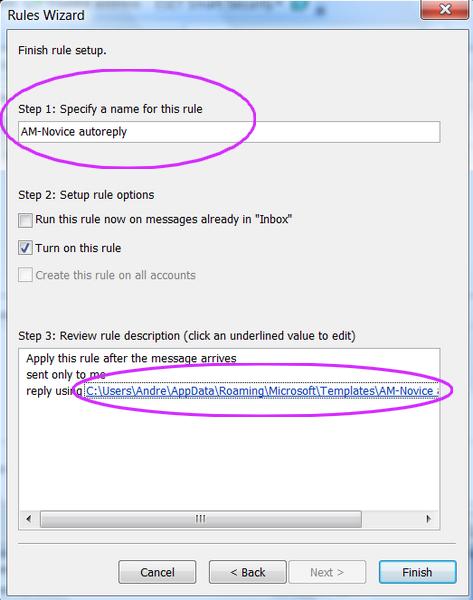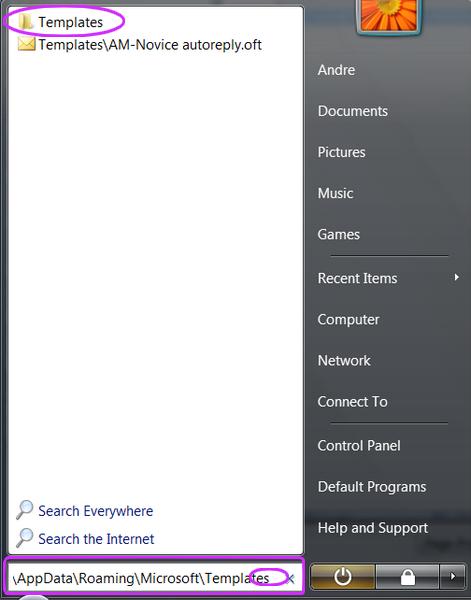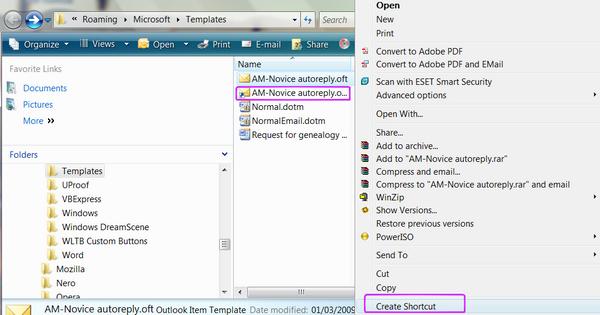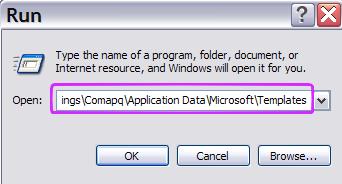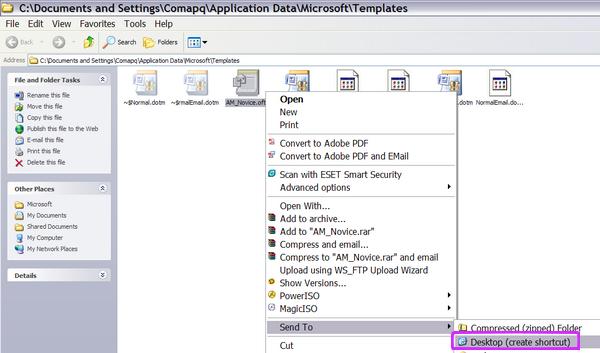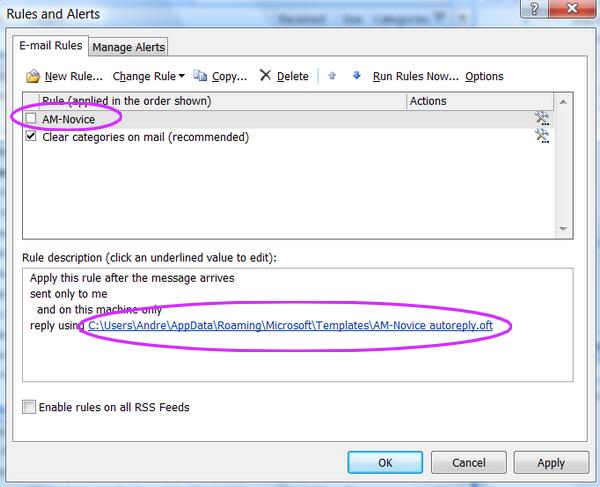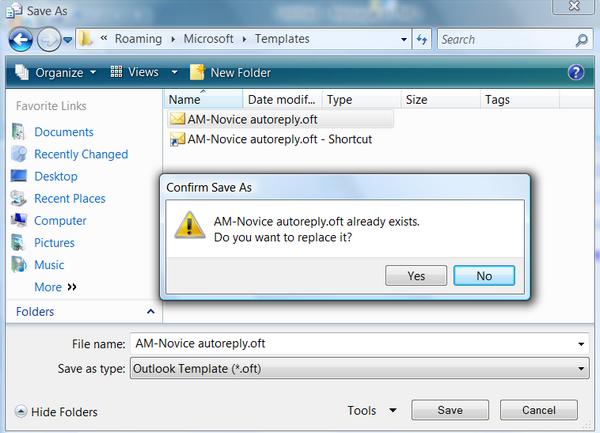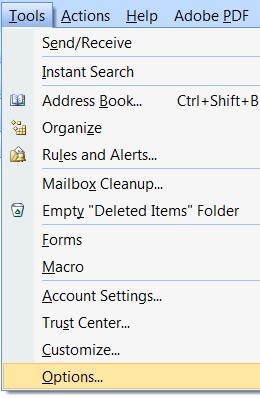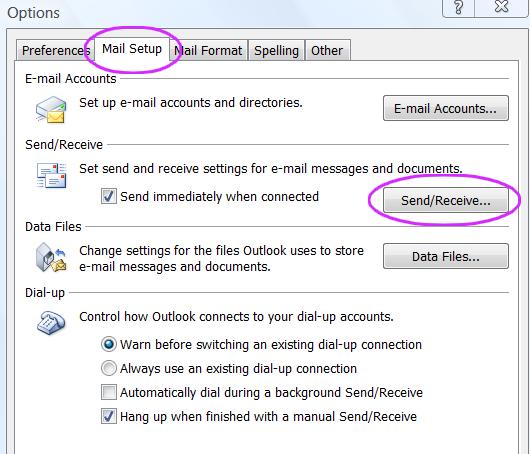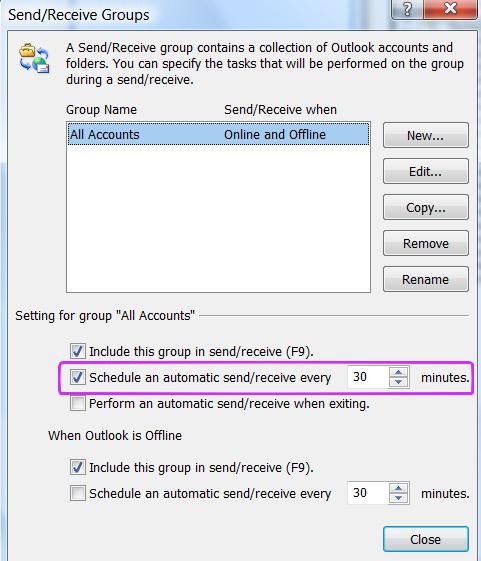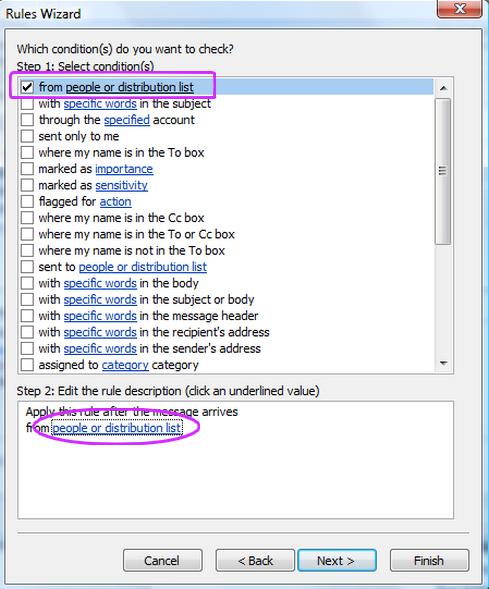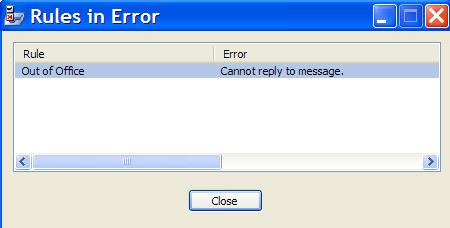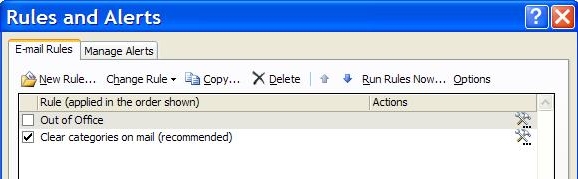Out of Office reply with Outlook 2007
Below you will find instructions for the newbie or the novice on how to set up an automatic "Out of Office" email auto reply or a "On Vacation" auto response if you use Microsoft Office Outlook as your email client in a POP3 account. The images below are for Office 2007, but the steps are somewhat similar for previous versions. The French version of this page explains the procedures for Office 2003.
The "Out of Office" feature is normally designed to work with a Microsoft Exchange Server, however the email service that usually comes with your internet service is a POP3 system. Taking that into account, we will create an email template, and apply a rule to it.
The instructions may seem a bit long, but they are simple to follow.
Your computer must be on and connected to the internet and outlook must also stay on for the auto-reply to work.
Consequently, this method will only run with an internet service that is always connected such as a Cable or ADSL connection.
Chapter Navigation:
1. Creating the reply message using an office template
The first step consists of opening a new message.
Next select plain text. This will keep your automated replies small in size, and they will have a more basic look compared to the optional RICH TEXT or HTML, which will also alert the recipient that this is an automated reply.
Now it is time to type your message. This is an example of a plain text reply.
For those who feel that they absolutely need their reply to be in HTML: here is an example of the same reply.
The next step consists of saving the message as an Outlook Template, or as a (*.otf) file. First ![]() (Left click) on the Office logo
(Left click) on the Office logo 
Don't forget to name your template.
The first step is at the bottom of the window, bring down the drop down menu of Save as type, and select Outlook Template (*.oft), and then give it a name under File name, which in our example is AM-Novice autoreply.oft.
Windows will save the template in a hidden folder.
This is not very practical for the newbie or novice, because there will be a need to change the message every once in a while.
At the bottom of chapter 2 Creating the automatic reply rule, I will include instructions on how to find the template.
2. Creating the automatic reply rule
Now that the template is done, it is time to create a new rule in Outlook that will activate the automatic reply. To open the new rule page, follow these instructions:
To pull up the New Rules window, ![]() on Tools, and select Rules and Alerts
on Tools, and select Rules and Alerts
Now select New Rule
This will open the Outlook Rules Wizard, and you will select under the "Start from a blank rule" heading the Check messages when they arrive and ![]() next
next
Select sent only to me
Click Next, then select reply using a specific template
In the picture above, you will have to ![]() on "a specific template" in Step 2 in the lower portion of the window. This will open the next image. Under Look In, you will have to drop down the menu and select User Templates in File System to find the template you created in the first step.
on "a specific template" in Step 2 in the lower portion of the window. This will open the next image. Under Look In, you will have to drop down the menu and select User Templates in File System to find the template you created in the first step.
![]() on Open, and this window will disappear. Then click on Next.
on Open, and this window will disappear. Then click on Next.
A window giving you the option to select exceptions to the rules will open up. In this example there are no exceptions, so click on Next again, and you will open a window that will allow you to specify a name for the rule you just created.
The bottom part indicates the location of your template. This is the location where Windows automatically saved your template.
Don't worry, this location is easy to find again as explained in the next pictures
You may want to change the message of your template instead of creating a new template every time you want to activate an Out of Office reply. The solution is to create a shortcut to the templates folder on your desktop.
If you are using windows Vista, proceed as follows:
![]() on the bottom left corner windows logo, and start typing the location of the template in the start search window. Just make sure that you do not include the last "" after templates, instead,
on the bottom left corner windows logo, and start typing the location of the template in the start search window. Just make sure that you do not include the last "" after templates, instead, ![]() on the Templates folder that appears in the search results window just above to open the folder.
on the Templates folder that appears in the search results window just above to open the folder.
You can also copy and paste the following address for Windows Vista:
C:UsersAndreAppDataRoamingMicrosoftTemplates.
You will have to replace Andre by the User name you are signed into on your computer. Just click on the windows logo at the bottom left of your screen, and as you can see in the picture below, the user name is Andre in this example.
Locate you template and create a shortcut.
In this picture I have circled the shortcut that was formed. You now have two choices, either ![]() and drag the shortcut to the desktop, or select copy, and then paste it somewhere on your desktop.
and drag the shortcut to the desktop, or select copy, and then paste it somewhere on your desktop.
For Windows XP, the procedure is very similar.
Select ![]() then RUN, and type the location, making sure to omit the last "".
then RUN, and type the location, making sure to omit the last "".
You can also copy and paste the location for Windows XP:
C:Documents and SettingsAndreApplication DataMicrosoftTemplates
Here, also replace Andre with the user name you are logged onto windows with. To find out what the user name is, just click on ![]() and it will be indicated at the top of the opened menu.
and it will be indicated at the top of the opened menu.
Now create a shortcut to the desktop.
3. Turning the Out of Office Rule on and off
Once again, open the Outlook Rules and Alerts page.
When the window opens up, you will see the Out Of Office automatic reply that we created which we called AM-Novice. Also at the bottom, you will find the location of the reply.
When you check mark the selection the rule is on, and when it is unchecked, it is off.
4. Changing the template message
Find the shortcut to the template you created on your desktop and open it.
An email page of your automatic reply will open, and all you have to do is change the message.
You will have to once again chose the Save As option and select Template (*.oft) as explained in step 1
You will have to select YES, and this will replace the old template with the new one.
5. Lastly, outlook has to be set to check mail periodically
This is sometimes turned on by default in certain installations, but not allways so we will make sure it is, or else the automatic reply will not function.
Select Mail Setup and Send/Receive...
Set how often outlook should retrieve the emails from the Internet Service Provider.
6. Spam considerations
Unfortunately, in today's world, email spam is a reality that we have to deal with.
With this in mind, every time you answer a spam email, you are indicating to the spamer that he has found a valid email address, in this instance yours. The most obvious way to mitigate the problem is to reply only to addresses that you know. One way to do this is to restrict the auto-reply to a distribution list. Open the Rules Wizard as in step 2.
As soon as you click on "people of a distribution list" in the bottom half (Step 2), your email address book will open up, and you will be able to select who will receive your out of office, or on vacation auto-reply.
7. Problems with the Office 2007 SP2 Upgrade
The Out of Office procedure explained above is actually a Rule that we created using a template to reply to any incoming email. With the SP2 (Service Pack 2) upgrade, Microsoft seems to have taken away the ability to use this Rule. After installing SP2, you may get this error:
If you go to check your rules, you will notice that even though you checked the Out of Office rule, Outlook has automatically unchecked it.
At this time it is unknown why Microsoft has decided to disable this Rule feature, and whether they will re-enable it in the future. For the first time however, Microsoft has made available a SP2 uninstall tool for Office 2007, which you can find here. The description article is in their knowledge base under kb954914. To reinstall SP2, you can download the Service Pack at this location. For more information about SP2, you can read the article kb953195.
7. Best Alternative
In fact Outlook was really designed for an office environment, and has been optimized for the Microsoft Exchange environment. For the private individual, it is much easier to use the autoresponders that already exist with the various online mail services such as gmail, hotmail, ymail, or those offered by your internet service provider. All these services offer simple ways to put in place a holiday message, or an out of office message.